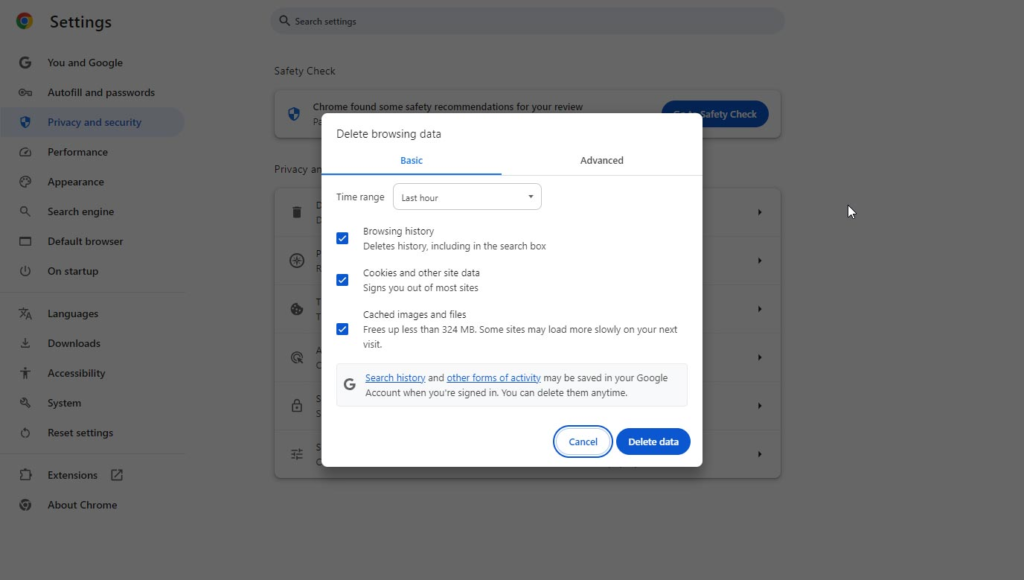
Having trouble with No Sidebar or Block Box on Peacock Chrome Extension? Learn how to fix this issue and get seamless streaming on Peacock with this step-by-step guide.
Introduction
Peacock TV is a popular streaming service that offers a variety of movies, TV shows, and live events. However, many users experience issues with the Peacock Chrome Extension, particularly when there is no sidebar or block box on Peacock Chrome Extension.
This problem can lead to navigation difficulties, making it hard to browse content, access menus, or control playback. If you’re facing this issue, don’t worry—this guide will walk you through step-by-step fixes to restore the missing sidebar and block box for an uninterrupted streaming experience.
Why is There No Sidebar or Block Box on Peacock Chrome Extension?
The Peacock Chrome Extension enhances user experience by offering features like ad-blocking, playback controls, and customization. However, the missing sidebar or block box issue can be caused by:
✔ Outdated browser version
✔ Cache and cookies interference
✔ Conflicts with other extensions
✔ Peacock server issues
✔ Incorrect Chrome settings
Understanding the root cause will help you quickly troubleshoot and fix the problem.
How to Fix No Sidebar or Block Box on Peacock Chrome Extension
Follow these troubleshooting steps to restore the missing sidebar and block box on Peacock Chrome Extension.
1. Update Google Chrome to the Latest Version
Using an outdated browser can cause compatibility issues with Peacock and its Chrome Extension. Here’s how to update Chrome:
- Open Google Chrome.
- Click on the three-dot menu in the top-right corner.
- Go to Help > About Google Chrome.
- If an update is available, Chrome will automatically download and install it.
- Restart your browser and check if the sidebar or block box appears.
2. Clear Cache and Cookies
Corrupt cache and cookies can interfere with site functionality. To clear them:
- Open Chrome and go to chrome://settings/clearBrowserData.
- Select Cached images and files and Cookies and other site data.
- Click Clear Data and restart Chrome.
- Open Peacock TV and check if the sidebar and block box are back.
3. Disable Conflicting Chrome Extensions
Some extensions interfere with Peacock, preventing elements like the sidebar or block box from loading.
- Open chrome://extensions/ in Chrome.
- Disable all ad blockers, VPNs, or streaming-related extensions.
- Refresh Peacock and check if the problem is resolved.
- Re-enable extensions one by one to find the conflicting one.
4. Check Peacock’s Server Status
Sometimes, Peacock’s servers may be experiencing issues. To check:
✔ Visit Downdetector Peacock to see if there are ongoing service disruptions.
✔ If Peacock is down, wait until the issue is resolved by their support team.
5. Reset Chrome Settings
If the issue persists, reset Chrome to default settings:
- Open Chrome Settings.
- Scroll down to Advanced > Reset and clean up.
- Click Restore settings to their original defaults.
- Relaunch Chrome and try Peacock again.
6. Reinstall the Peacock Chrome Extension
If the Peacock Chrome Extension itself is faulty, reinstalling it might help:
- Open chrome://extensions/.
- Locate the Peacock Chrome Extension and click Remove.
- Go to the Chrome Web Store and reinstall the extension.
- Restart Chrome and check if the issue is resolved.
7. Try Incognito Mode
If other Chrome settings or extensions are causing the issue, Incognito Mode can help:
- Press Ctrl + Shift + N to open an Incognito window.
- Go to Peacock TV and log in.
- Check if the sidebar and block box appear.
- If it works in Incognito, then a conflicting extension is likely the cause.
Comparison: Fixing No Sidebar or Block Box on Peacock Chrome Extension
| Fix Method | Effectiveness | Difficulty Level |
|---|---|---|
| Update Chrome | ✅ High | 🔹 Easy |
| Clear Cache & Cookies | ✅ High | 🔹 Easy |
| Disable Conflicting Extensions | ✅ Moderate | 🔹 Medium |
| Check Peacock Servers | ⚠️ Limited (If Peacock is down) | 🔹 Easy |
| Reset Chrome Settings | ✅ High | 🔹 Medium |
| Reinstall Extension | ✅ High | 🔹 Medium |
| Try Incognito Mode | ✅ Moderate | 🔹 Easy |
FAQs About No Sidebar or Block Box on Peacock Chrome Extension
1. Why is my Peacock Chrome Extension not displaying the sidebar?
This issue occurs due to cache conflicts, outdated browser versions, or extension compatibility issues. Try clearing your cache, updating Chrome, or disabling other extensions.
2. How do I reset my Peacock Chrome Extension?
To reset:
✔ Remove the extension from chrome://extensions/
✔ Reinstall it from the Chrome Web Store
3. Can ad blockers cause Peacock’s sidebar to disappear?
Yes, ad blockers and privacy extensions may prevent certain elements like the sidebar or block box from loading. Try disabling them.
4. What if Peacock’s sidebar is missing only on one device?
Try using Incognito Mode or testing on another browser/device to check if the issue is browser-specific.
5. Does clearing cache fix the missing block box on Peacock?
Yes! Clearing your browser’s cache can resolve display and navigation issues on Peacock.
Conclusion
If you’re facing the issue of no sidebar or block box on Peacock Chrome Extension, the good news is that it can be fixed with a few simple troubleshooting steps.
✔ Updating Chrome, clearing cache, and disabling conflicting extensions are the most effective solutions.
✔ If Peacock’s servers are down, wait for them to be restored.
✔ Reinstalling the extension or using Incognito Mode can help resolve persistent issues.
By following this guide, you should be able to restore Peacock’s sidebar and block box and enjoy uninterrupted streaming.
📥 Need more help? Visit the Peacock Help Center for official support!