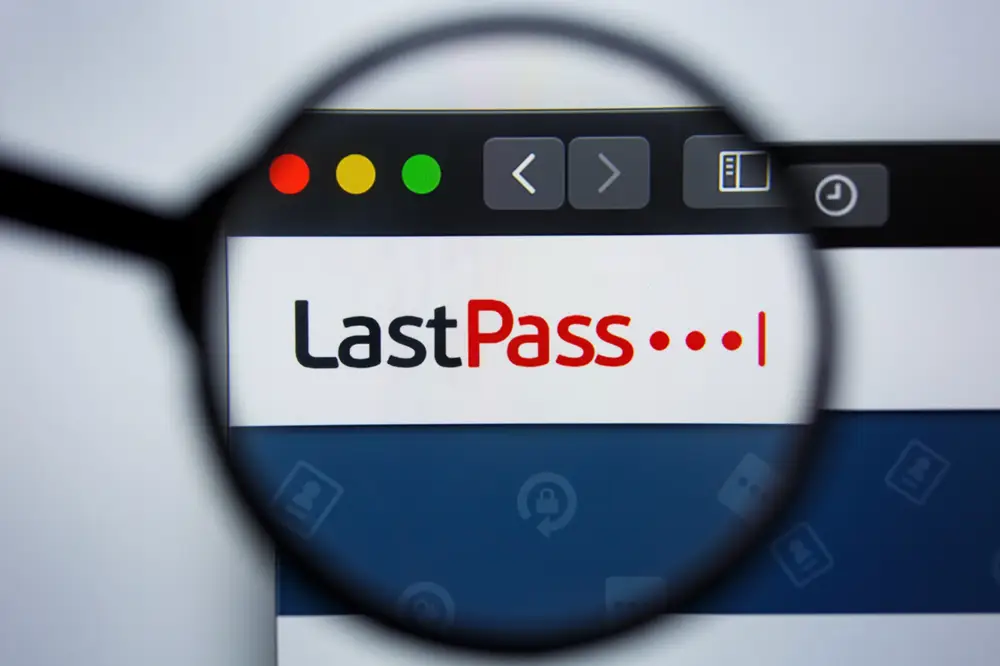
Looking for a secure way to manage passwords? Discover how LastPass Desktop Old Chrome Extenso helps you store and access passwords effortlessly.
Introduction
Managing multiple passwords across various platforms can be overwhelming, especially with increasing security threats. The LastPass Desktop Old Chrome Extenso provides a powerful and secure way to store, autofill, and manage your passwords across devices. Whether you’re working on a desktop or using an older version of Chrome, this extension ensures your credentials are always safe and accessible.
In this guide, we’ll explore the features, installation process, troubleshooting tips, and how the LastPass Desktop Old Chrome Extenso compares to other password management tools.
What is LastPass Desktop Old Chrome Extenso?
The LastPass Desktop Old Chrome Extenso is a browser extension designed to help users securely store and manage their passwords on older versions of Google Chrome. LastPass is a trusted password manager that offers robust encryption and convenient autofill capabilities, making it easier to log in to websites without remembering complex credentials.
With the LastPass Desktop Old Chrome Extenso, you can:
- Store passwords securely in an encrypted vault.
- Autofill login credentials with a single click.
- Generate strong passwords to enhance security.
- Sync passwords across multiple devices seamlessly.
For more information, visit the official LastPass website.
Key Features of LastPass Desktop Old Chrome Extenso
1. Secure Password Storage
All your login credentials are stored in an encrypted vault, protecting them from unauthorized access.
2. Autofill Capabilities
The extension automatically fills in login forms, saving you time and effort when accessing websites.
3. Cross-Device Syncing
Access your saved passwords on desktop and mobile devices with seamless cloud syncing.
4. Multi-Factor Authentication (MFA)
Enhance security by adding an extra layer of protection with MFA options such as biometrics and OTPs.
5. Password Sharing
Share credentials securely with team members without revealing the actual password.
6. Secure Notes Storage
Store sensitive information such as Wi-Fi passwords and software licenses in encrypted notes.
7. Dark Web Monitoring
Get alerts if your credentials appear in data breaches, helping you take immediate action.
How to Install and Use LastPass Desktop Old Chrome Extenso
If you’re using an older version of Chrome and need password management, follow these steps to install and set up the LastPass Desktop Old Chrome Extenso.
Step 1: Install the Extension
- Open the Chrome Web Store.
- Search for “LastPass Desktop Old Chrome Extenso.”
- Click “Add to Chrome.”
- Confirm by selecting “Add Extension.”
Step 2: Create or Sign in to Your LastPass Account
- Once installed, click the LastPass icon in the toolbar.
- Sign in with your existing credentials or create a new account.
- Set up a strong master password to protect your vault.
Step 3: Import Existing Passwords
- Navigate to the LastPass dashboard.
- Choose “Import” to transfer saved passwords from browsers or other password managers.
Step 4: Enable Autofill and Security Settings
- Go to the settings menu in the extension.
- Enable “Autofill” for quicker access to login credentials.
- Set up multi-factor authentication for added security.
Comparison: LastPass Desktop Old Chrome Extenso vs. Other Password Managers
When considering the LastPass Desktop Old Chrome Extenso, it’s important to compare it with other popular password management solutions.
| Feature | LastPass Desktop Old Chrome Extenso | Dashlane | 1Password | Bitwarden |
|---|---|---|---|---|
| Free Version Available | Yes | Limited | No | Yes |
| Autofill Functionality | Yes | Yes | Yes | Yes |
| Multi-Device Syncing | Yes | Yes | Yes | Yes |
| Dark Web Monitoring | Yes | No | Yes | No |
| Secure Notes Storage | Yes | Yes | Yes | Yes |
| Encryption Standard | AES-256-bit | AES-256 | AES-256 | AES-256 |
LastPass stands out due to its robust free version and easy-to-use interface, making it ideal for users looking for a balance between functionality and affordability.
Common Issues and Troubleshooting Tips
Using the LastPass Desktop Old Chrome Extenso on older browsers can sometimes present challenges. Here are some common issues and solutions:
1. Extension Not Working
Solution:
- Ensure that Chrome is updated to the latest compatible version.
- Restart your browser and re-enable the extension from the Chrome settings menu.
2. Autofill Not Functioning Properly
Solution:
- Check if autofill is enabled in the LastPass extension settings.
- Clear browser cache and cookies to resolve conflicts.
3. Syncing Issues
Solution:
- Log out and log back into your LastPass account to refresh the sync.
- Verify that cloud syncing is enabled in your settings.
4. Forgot Master Password
Solution:
- Use the LastPass account recovery feature via email or biometric authentication if set up previously.
Benefits of Using LastPass Desktop Old Chrome Extenso
By integrating the LastPass Desktop Old Chrome Extenso into your daily routine, you can enjoy several benefits:
- Increased Security: All credentials are encrypted, protecting against cyber threats.
- Time Savings: Autofill speeds up login processes, improving productivity.
- Cross-Platform Compatibility: Access your passwords on multiple devices effortlessly.
- Secure Password Sharing: Share credentials with colleagues securely without revealing sensitive information.
- Peace of Mind: With dark web monitoring, you can proactively respond to data breaches.
Best Practices for Using LastPass Desktop Old Chrome Extenso
To maximize the effectiveness of the LastPass Desktop Old Chrome Extenso, consider the following best practices:
- Create a Strong Master Password: Use a combination of upper and lowercase letters, numbers, and special characters.
- Enable Two-Factor Authentication: Add an extra layer of security to prevent unauthorized access.
- Regularly Update Stored Passwords: Change passwords periodically to enhance security.
- Use Secure Notes for Important Information: Store sensitive data such as PINs and software licenses securely.
- Check for Breach Alerts: Monitor your credentials for any potential data exposure.
FAQs About LastPass Desktop Old Chrome Extenso
Is LastPass Desktop Old Chrome Extenso free to use?
Yes, LastPass offers a free version with basic password management features. Premium plans provide additional security features.
Can I use LastPass on multiple devices?
Yes, LastPass allows multi-device syncing, ensuring you have access to your passwords across all your devices.
Is my data secure with LastPass?
Yes, LastPass uses AES-256-bit encryption and multi-factor authentication to keep your data secure.
What happens if I forget my master password?
You can recover your account using email recovery options or biometric authentication if previously set up.
How do I import passwords from other browsers?
You can import passwords directly from your browser or upload them via CSV files through the LastPass dashboard.
Conclusion
The LastPass Desktop Old Chrome Extenso is an excellent solution for securely managing your passwords and sensitive information. With features such as autofill, encrypted vault storage, and multi-device syncing, LastPass provides an efficient and user-friendly experience for individuals and businesses alike.
By following best practices and troubleshooting tips, you can ensure smooth password management and enhance your online security effortlessly.
Ready to take control of your passwords? Download LastPass today and simplify your digital life!