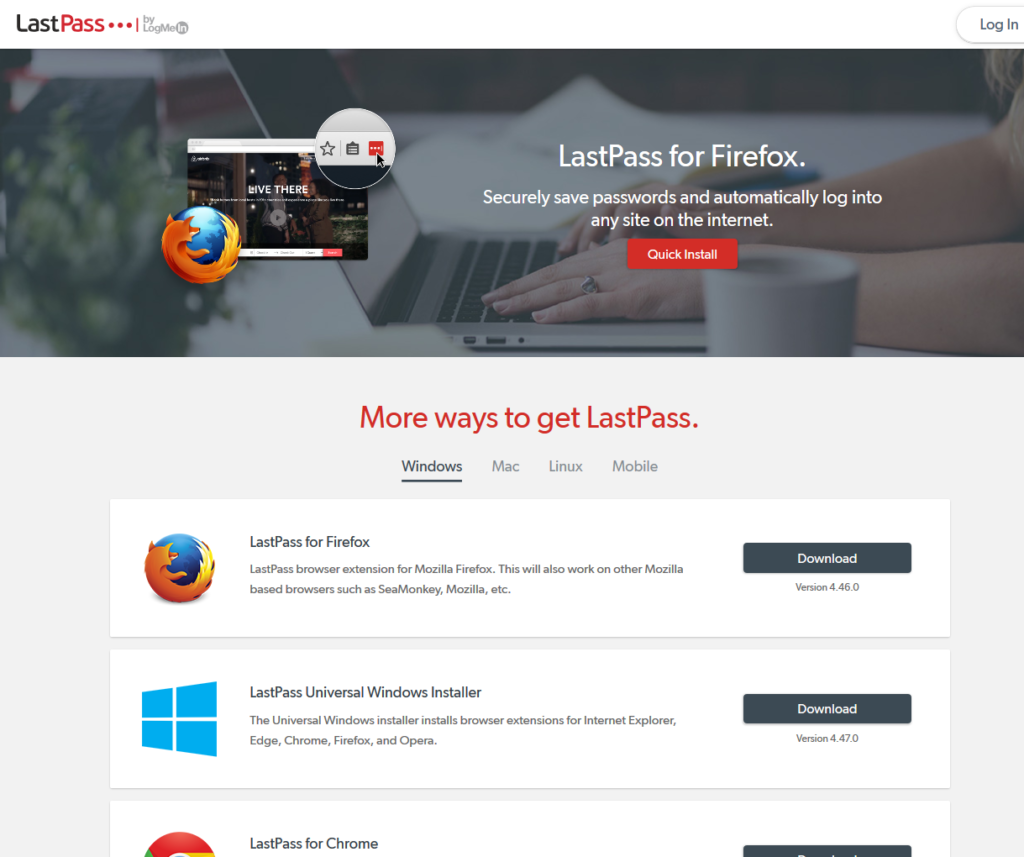
Follow this Manual LastPass Chrome Extension Windows 7 Setup guide to securely manage passwords on your Windows 7 device. Learn how to install and configure LastPass easily.
Introduction
Managing passwords securely is crucial in today’s digital world. If you’re using Windows 7 and need a reliable password manager, the Manual LastPass Chrome Extension Windows 7 Setup offers a secure and efficient solution. LastPass helps users store, generate, and autofill passwords, reducing the hassle of remembering multiple credentials while ensuring data security.
This guide will walk you through the step-by-step process to manually set up LastPass on Chrome in Windows 7, covering installation, configuration, troubleshooting, and tips to maximize its benefits.
Why Use LastPass on Windows 7?
Windows 7 remains a popular operating system for many users despite Microsoft discontinuing official support. Using the manual LastPass Chrome extension Windows 7 setup provides several advantages, such as:
- Secure Password Management: Store passwords in an encrypted vault.
- Convenient Autofill: Quickly log into websites without typing passwords manually.
- Cross-Device Syncing: Access your passwords from any device.
- Data Protection: Protect sensitive data with advanced encryption.
To learn more, visit the official LastPass website.
Prerequisites for Installing the LastPass Chrome Extension on Windows 7
Before proceeding with the manual LastPass Chrome extension Windows 7 setup, ensure you meet the following requirements:
- Google Chrome: Ensure you have an updated version of Chrome compatible with Windows 7.
- Stable Internet Connection: Required for downloading and syncing data.
- LastPass Account: Create an account at LastPass.com if you don’t already have one.
- Administrator Access: Required to install browser extensions.
Step-by-Step Manual LastPass Chrome Extension Windows 7 Setup
Follow these steps to install and configure the manual LastPass Chrome extension Windows 7 setup manually.
Step 1: Download Google Chrome
- Open your current browser and visit Google Chrome’s official website.
- Download and install the latest version compatible with Windows 7.
- Once installed, open Chrome and sign into your Google account.
Step 2: Install the LastPass Chrome Extension
- Open Google Chrome and navigate to the Chrome Web Store.
- Search for “LastPass: Free Password Manager.”
- Click “Add to Chrome.”
- Confirm by selecting “Add Extension.”
- Once installed, the LastPass icon will appear in your browser toolbar.
Step 3: Create or Log into Your LastPass Account
- Click on the LastPass icon in the Chrome toolbar.
- Choose “Create Account” if you’re new, or click “Log In” to sign into your existing account.
- Follow the prompts to set up your master password securely.
Step 4: Import Your Existing Passwords
- Click the LastPass icon and go to “Vault.”
- Select “More Options” > “Advanced Options” > “Import.”
- Upload your CSV file with saved credentials from your previous password manager or browser.
- Review and confirm the imported passwords.
Step 5: Enable Autofill and Security Features
- Open the LastPass extension settings.
- Enable Autofill to log into sites with one click.
- Set up Two-Factor Authentication (2FA) for additional security.
- Customize settings based on your needs (e.g., password reminders, dark mode).
Step 6: Test LastPass Functionality
- Visit a frequently used website and log in using LastPass autofill.
- Verify the extension successfully enters credentials.
- Adjust settings if necessary to ensure optimal performance.
Troubleshooting Common LastPass Issues on Windows 7
Even with a successful manual LastPass Chrome extension Windows 7 setup, you may encounter some common issues. Below are solutions to address them:
1. LastPass Icon Not Appearing in Chrome
Solution:
- Ensure the extension is enabled by going to chrome://extensions/ and toggling it on.
- Restart Chrome and check again.
2. Autofill Not Working Properly
Solution:
- Verify that autofill is enabled in the extension settings.
- Clear your browser cache and restart Chrome.
3. Master Password Not Being Accepted
Solution:
- Reset your master password via the LastPass account recovery feature.
- Ensure you are entering the correct email and password.
4. Syncing Issues Across Devices
Solution:
- Click on the LastPass icon and select “Sync Vault.”
- Ensure you are logged into the same account on all devices.
Comparison: LastPass vs. Other Password Managers for Windows 7
Choosing the right password manager can be challenging. Here’s how LastPass compares to other popular options:
| Feature | LastPass | Dashlane | Bitwarden | 1Password |
|---|---|---|---|---|
| Free Plan Availability | Yes | Yes | Yes | No |
| Autofill Capabilities | Yes | Yes | Yes | Yes |
| Cross-Platform Support | Yes | Yes | Yes | Yes |
| Two-Factor Authentication | Yes | Yes | Yes | Yes |
| Price (Premium) | $3/month | $4/month | $1/month | $2.99/month |
LastPass offers a robust free plan with excellent features, making it a great choice for Windows 7 users.
Benefits of Using the Manual LastPass Chrome Extension Windows 7 Setup
Using the manual LastPass Chrome extension Windows 7 setup offers several advantages, including:
- Enhanced Security: Protects passwords with AES-256 encryption.
- Convenience: Autofill login credentials across multiple platforms.
- Password Generation: Create strong, unique passwords effortlessly.
- Access Anywhere: Sync passwords across desktop and mobile devices.
- Backup & Recovery: Securely back up login credentials for peace of mind.
Best Practices for Using LastPass on Windows 7
To get the most out of your manual LastPass Chrome extension Windows 7 setup, follow these best practices:
- Use a Strong Master Password: Ensure it’s unique and difficult to guess.
- Enable Multi-Factor Authentication: Adds an extra layer of protection.
- Review Vault Regularly: Remove old or unused credentials.
- Backup Vault Periodically: Store an encrypted copy securely.
- Avoid Public Wi-Fi: When accessing sensitive data, always use secure networks.
FAQs About Manual LastPass Chrome Extension Windows 7 Setup
How do I manually install LastPass on Windows 7?
You can install LastPass manually by downloading it from the Chrome Web Store and following the setup guide provided in this article.
Can I import passwords from other browsers?
Yes, LastPass allows you to import passwords from browsers like Chrome, Firefox, and Edge via a CSV file.
Is LastPass still secure for Windows 7 users?
Yes, LastPass remains secure, but Windows 7 users should enable additional security measures like 2FA for added protection.
What should I do if my extension isn’t working?
Ensure Chrome is updated, and the extension is enabled. Reinstall if necessary.
Is LastPass free to use on Windows 7?
Yes, LastPass offers a free plan with basic features. Advanced security options are available with the premium plan.
Conclusion
The Manual LastPass Chrome Extension Windows 7 Setup is a straightforward process that allows users to securely manage their passwords, enhance online security, and improve productivity. With features like autofill, secure vault storage, and cross-platform syncing, LastPass is an ideal solution for Windows 7 users looking to stay protected online.
Ready to take control of your passwords? Get LastPass now and simplify your digital life!