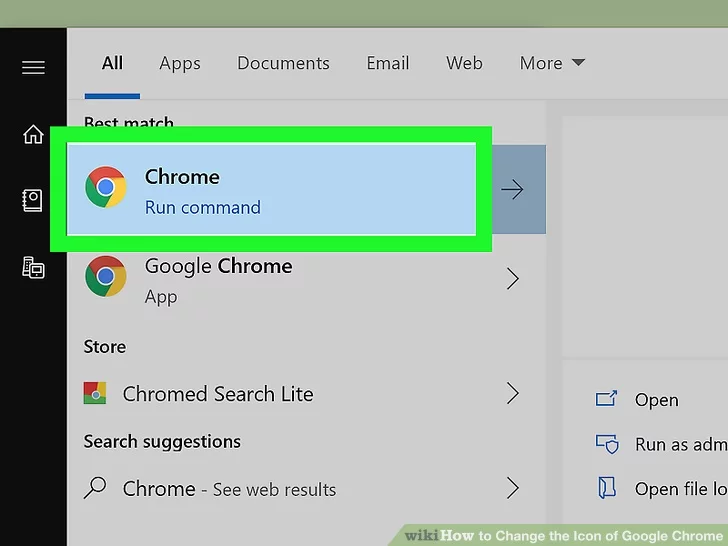
Want to customize your browsing experience? Learn how to change the icon of pinned tabs Chrome extension easily with this step-by-step guide.
Introduction
Customizing your browser can greatly enhance productivity and organization. If you often work with multiple pinned tabs, identifying them at a glance can save you time and effort. The Change Icon of Pinned Tabs Chrome Extension Easily allows users to personalize their pinned tabs by replacing default favicons with custom images. This extension is perfect for professionals, students, and anyone who wants to keep their workspace neatly organized.
In this article, we’ll explore how to change the icon of pinned tabs Chrome extension easily, its features, benefits, installation process, and more.
What is the Change Icon of Pinned Tabs Chrome Extension?
The Change Icon of Pinned Tabs Chrome Extension Easily is a handy browser add-on that lets users customize the appearance of their pinned tabs in Google Chrome. By allowing users to replace default favicons with custom icons, this extension helps enhance visual organization and boost efficiency.
With the Change Icon of Pinned Tabs Chrome Extension, you can:
- Personalize pinned tabs with unique icons.
- Improve productivity by making frequently used tabs more recognizable.
- Reduce clutter and confusion when working with multiple pinned tabs.
- Customize icons with personal branding or favorite images.
For more details, visit the Chrome Web Store to explore its features and download the extension.
Key Features of the Change Icon of Pinned Tabs Chrome Extension
1. Easy Icon Customization
With just a few clicks, users can replace the default favicons of pinned tabs with any image of their choice.
2. User-Friendly Interface
The extension offers an intuitive, easy-to-navigate interface, making customization quick and hassle-free.
3. Permanent Icon Changes
Once an icon is changed, it remains even after browser restarts, ensuring consistency in your workflow.
4. Lightweight and Efficient
The extension is designed to run without slowing down your browser, ensuring a seamless browsing experience.
5. Multiple Icon Support
Customize several pinned tabs simultaneously, allowing for better tab management and organization.
6. Drag-and-Drop Functionality
Users can quickly upload and assign new icons by simply dragging images into the extension window.
7. Dark Mode Compatibility
The extension supports dark mode themes, providing a visually pleasing experience for night-time browsing.
Benefits of Using the Change Icon of Pinned Tabs Chrome Extension
Utilizing the Change Icon of Pinned Tabs Chrome Extension Easily offers a variety of advantages, including:
- Improved Workflow: Quickly locate important tabs with customized icons.
- Personalization: Customize the browser to reflect your style and preferences.
- Reduced Clutter: Easily differentiate between multiple pinned tabs at a glance.
- Brand Consistency: Businesses can align their web presence by using branded tab icons.
- Time-Saving: Minimize the time spent searching for specific tabs in a cluttered workspace.
- Increased Productivity: Organized tabs lead to better focus and streamlined work processes.
How to Install and Use the Change Icon of Pinned Tabs Chrome Extension Easily
Step 1: Install the Extension
- Visit the Chrome Web Store.
- Search for “Change Icon of Pinned Tabs Chrome Extension Easily.”
- Click the “Add to Chrome” button.
- Confirm by selecting “Add Extension.”
Step 2: Access the Extension
- Once installed, click on the extension icon in your Chrome toolbar.
- Grant necessary permissions if prompted.
Step 3: Select the Pinned Tab
- Right-click on the tab you wish to customize.
- Choose “Change Tab Icon” from the menu options.
Step 4: Upload Your Custom Icon
- Click the “Upload Image” button in the extension pop-up.
- Select an image from your computer (preferably in .png or .ico format).
- Adjust the size and position of the icon if needed.
Step 5: Save and Apply Changes
- Click “Apply” to set the new icon.
- Refresh the tab to see the changes.
Step 6: Manage Multiple Icons
Repeat the steps above for other pinned tabs to organize your workspace efficiently.
Step 7: Reset to Default Icon
If you wish to revert changes, simply click the “Reset to Default” option within the extension settings.
Change Icon of Pinned Tabs Chrome Extension vs. Other Tab Management Extensions
When comparing the Change Icon of Pinned Tabs Chrome Extension Easily with other similar extensions such as Tab Organizer and Pinned Tab Manager, it stands out due to its simplicity and specific customization options.
| Feature | Change Icon of Pinned Tabs | Tab Organizer | Pinned Tab Manager |
|---|---|---|---|
| Custom Icon Upload | Yes | No | No |
| Permanent Icon Changes | Yes | No | Yes |
| Multiple Tab Support | Yes | Yes | No |
| User-Friendly Interface | Yes | Yes | Yes |
| Performance Impact | Low | Medium | Low |
| Dark Mode Compatibility | Yes | No | Yes |
The Change Icon of Pinned Tabs Chrome Extension offers the best solution for users looking for quick and reliable tab customization features.
Best Practices for Using the Change Icon of Pinned Tabs Chrome Extension
To maximize the benefits of the Change Icon of Pinned Tabs Chrome Extension Easily, follow these best practices:
- Use Simple and Recognizable Icons: Choose icons that are easy to identify at a glance.
- Organize Tabs by Category: Assign specific colors or logos for work, personal, and entertainment tabs.
- Regularly Update Icons: Refresh your icon set periodically to match evolving projects.
- Limit the Number of Pinned Tabs: Avoid overcrowding your browser with too many pinned tabs.
- Backup Your Customizations: Store a copy of frequently used icons in cloud storage for easy access.
FAQs About the Change Icon of Pinned Tabs Chrome Extension
Is the Change Icon of Pinned Tabs Chrome Extension free?
Yes, the extension offers a free version with essential features, and a premium version with advanced customization options.
Can I use any image format to change the tab icon?
The extension supports popular image formats such as .PNG, .JPG, and .ICO.
Will the custom icons remain after restarting the browser?
Yes, the extension saves your settings and restores them after a browser restart.
Is it possible to customize multiple tabs at once?
Yes, you can change icons for multiple pinned tabs, enhancing your organization and efficiency.
How can I remove the extension if I no longer need it?
Go to Chrome Settings > Extensions, find the extension, and click “Remove.”
Conclusion
The Change Icon of Pinned Tabs Chrome Extension Easily is an excellent tool for anyone looking to personalize and organize their browsing experience efficiently. Whether you’re a professional juggling multiple projects or a casual user looking for a more visually appealing browser, this extension offers a simple and effective solution.
By providing quick customization options and seamless integration with Chrome, the Change Icon of Pinned Tabs Chrome Extension helps users boost productivity and stay organized effortlessly.
Ready to enhance your browsing experience? Download the extension now and customize your pinned tabs with ease!