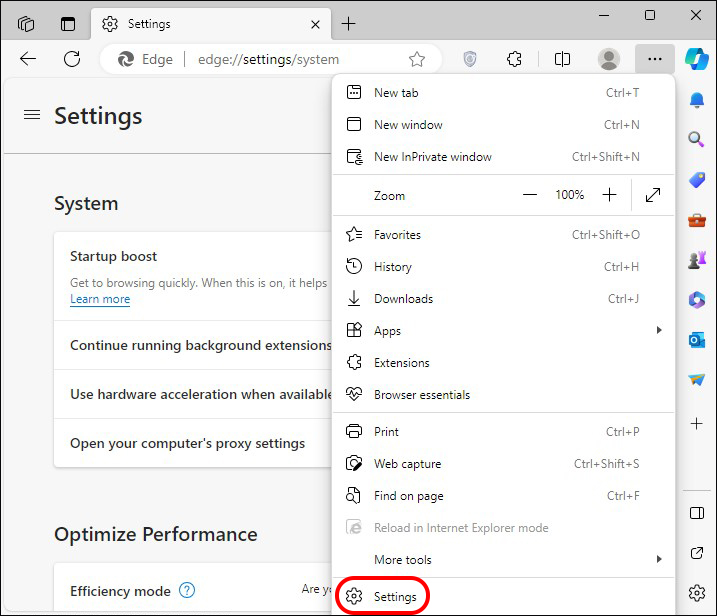
Having trouble with Peacock not properly going full screen Chrome extension? Follow this step-by-step guide to fix full-screen issues and enhance your streaming experience.
Introduction
Peacock TV has become a popular streaming platform offering a variety of movies, TV shows, live sports, and exclusive content. However, some users report an issue where Peacock is not properly going full screen on Chrome, particularly when using certain Chrome extensions.
This problem can be frustrating, affecting the video quality, user experience, and overall streaming functionality. If you’re facing this issue, don’t worry! This guide provides easy troubleshooting steps to fix the Peacock not properly going full screen Chrome extension issue.
Why is Peacock Not Properly Going Full Screen on Chrome?
Several factors could cause Peacock not to go full screen properly when using Chrome. Here are some common reasons:
✔ Browser compatibility issues
✔ Conflicts with Chrome extensions
✔ Corrupt cache and cookies
✔ Incorrect Chrome settings
✔ Outdated Chrome browser
✔ Peacock’s built-in restrictions
Understanding the root cause can help apply the most effective solution to resolve the issue.
How to Fix Peacock Not Properly Going Full Screen Chrome Extension Issue
Follow these troubleshooting methods to restore Peacock’s full-screen functionality on Chrome.
1. Update Google Chrome
An outdated browser can cause compatibility issues with Peacock. Follow these steps to update Chrome:
- Open Google Chrome.
- Click on the three-dot menu in the top-right corner.
- Go to Help > About Google Chrome.
- Chrome will check for updates and install them if available.
- Restart your browser and check if Peacock goes full screen properly.
2. Disable Conflicting Chrome Extensions
Some Chrome extensions, such as ad blockers, video enhancers, or screen recorders, may interfere with Peacock’s full-screen mode.
To disable extensions:
- Open Google Chrome.
- Type chrome://extensions/ in the address bar and press Enter.
- Disable all extensions related to streaming, video enhancements, or privacy settings.
- Restart Chrome and try Peacock’s full-screen mode again.
3. Clear Cache and Cookies
Corrupt cache and cookies can cause issues with Peacock’s video playback and full-screen functionality.
- Open Google Chrome.
- Go to chrome://settings/clearBrowserData.
- Select Cached images and files and Cookies and other site data.
- Click Clear Data.
- Restart Chrome and relaunch Peacock TV.
4. Enable Full-Screen Mode Manually
If Peacock is not going full screen, try enabling it manually:
- Open Peacock TV on Chrome.
- Play a video and click on the full-screen icon.
- If the issue persists, press F11 on your keyboard to force full-screen mode.
5. Reset Chrome Settings to Default
If none of the above methods work, resetting Chrome can eliminate unknown settings conflicts:
- Open Google Chrome.
- Go to chrome://settings/reset.
- Click Restore settings to their original defaults.
- Restart Chrome and test Peacock’s full-screen mode.
6. Try Incognito Mode
Some Chrome extensions and settings may interfere with Peacock’s full-screen mode. Try Incognito Mode to test if the issue persists:
- Open Google Chrome.
- Press Ctrl + Shift + N to launch Incognito Mode.
- Log into Peacock TV and try full-screen mode.
- If full screen works, a Chrome extension or setting is the problem.
7. Use a Different Browser
If Peacock’s full-screen mode still doesn’t work on Chrome, try a different browser:
✔ Mozilla Firefox
✔ Microsoft Edge
✔ Brave Browser
This will help determine if the issue is Chrome-specific or a Peacock-wide problem.
Comparison Table: Fixing Peacock Not Properly Going Full Screen Chrome Extension Issue
| Fix Method | Effectiveness | Difficulty Level |
|---|---|---|
| Update Chrome | ✅ High | 🔹 Easy |
| Disable Chrome Extensions | ✅ Moderate | 🔹 Medium |
| Clear Cache & Cookies | ✅ High | 🔹 Easy |
| Enable Manual Full-Screen Mode | ✅ Moderate | 🔹 Easy |
| Reset Chrome Settings | ✅ High | 🔹 Medium |
| Try Incognito Mode | ✅ Moderate | 🔹 Easy |
| Switch Browser | ✅ High | 🔹 Easy |
FAQs About Peacock Not Properly Going Full Screen Chrome Extension
1. Why isn’t Peacock going full screen on Chrome?
The issue is usually caused by Chrome extensions, outdated browser versions, or cache corruption. Try disabling extensions, clearing cache, and updating Chrome.
2. How do I fix the full-screen issue on Peacock?
✔ Press F11 for full-screen mode.
✔ Disable extensions that interfere with video playback.
✔ Use Chrome’s Incognito Mode to check if settings or extensions are causing issues.
3. Can ad blockers affect Peacock’s full-screen mode?
Yes! Some ad blockers prevent video streaming platforms from entering full-screen mode. Disable ad blockers and try again.
4. Does Peacock support full-screen mode on Chrome?
Yes! Peacock fully supports full-screen mode on Chrome. If it’s not working, the issue is browser-related.
5. Can I use a different browser if full screen isn’t working on Chrome?
Yes! Try using Mozilla Firefox, Microsoft Edge, or Brave Browser to see if the issue persists.
Conclusion
If you’re experiencing Peacock not properly going full screen Chrome extension issues, there are several troubleshooting steps you can take.
✔ Update Google Chrome to avoid compatibility problems.
✔ Disable conflicting Chrome extensions that may interfere with full-screen mode.
✔ Clear browser cache and cookies to fix playback issues.
✔ Use manual full-screen mode (F11) or Incognito Mode to test the problem.
✔ Switch to another browser if the issue remains unresolved.
By following these steps, you can restore full-screen mode on Peacock and enjoy uninterrupted streaming.
📥 Need further support? Visit the Peacock Help Center for more troubleshooting solutions!