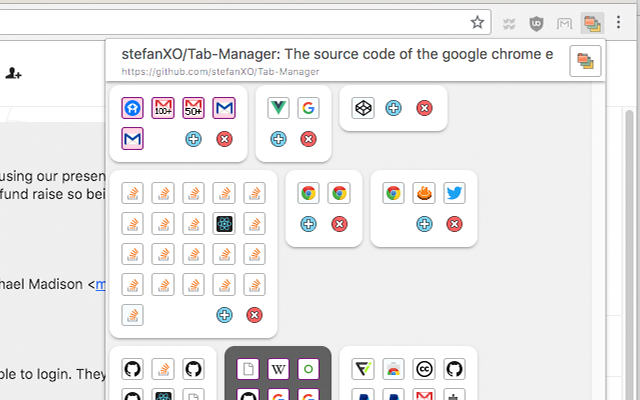
Looking to improve tab management? Discover the best Pin Icon Arrangement Extension in Chrome to organize your browsing tabs effortlessly and boost productivity.
Introduction
Managing multiple tabs efficiently is essential for anyone who relies on Google Chrome for work, study, or entertainment. The Pin Icon Arrangement Extension in Chrome provides users with a seamless way to organize their pinned tabs, ensuring quick access and clutter-free browsing. Whether you’re a professional juggling multiple projects or a casual user trying to keep things tidy, pinning tabs and arranging them systematically can greatly enhance your browsing experience.
In this guide, we’ll explore the benefits of using the Pin Icon Arrangement Extension in Chrome, how to install and use it, and some troubleshooting tips to help you get the most out of this handy tool.
Why Use a Pin Icon Arrangement Extension in Chrome?
Using the Pin Icon Arrangement Extension in Chrome offers several key benefits that can significantly improve your browsing habits:
1. Enhanced Productivity
Keeping frequently used tabs pinned and well-organized allows for quick access, reducing the time spent searching for important pages.
2. Reduced Clutter
Instead of having dozens of open tabs, the extension helps streamline and categorize them neatly, preventing tab overload.
3. Customizable Layouts
Some extensions allow you to arrange pinned tabs based on categories, colors, or priority levels, providing a personalized browsing experience.
4. Session Management
Save and restore pinned tab groups for different tasks, making it easier to switch between work and personal browsing.
5. Auto-Sorting Options
Automatically sort pinned tabs by domain, title, or custom criteria to keep your workspace tidy.
To explore more, visit the Chrome Web Store.
How to Install and Use a Pin Icon Arrangement Extension in Chrome
Using a Pin Icon Arrangement Extension in Chrome is simple. Follow these step-by-step instructions to install and start organizing your tabs effectively.
Step 1: Install the Extension
- Open Google Chrome and go to the Chrome Web Store.
- In the search bar, type “Pin Icon Arrangement Extension” and press Enter.
- Choose a reliable extension such as “Tab Manager Plus” or “Session Buddy.”
- Click “Add to Chrome” and confirm by selecting “Add Extension.”
- The extension will be added to your browser toolbar.
Step 2: Pin and Arrange Tabs
- Click the extension icon in the Chrome toolbar.
- Select the tabs you want to pin by right-clicking and choosing “Pin Tab.”
- Use the extension interface to rearrange the pinned tabs by dragging and dropping them into desired positions.
- Save your preferred tab arrangements for future use.
Step 3: Customize Settings
- Open the extension settings panel.
- Adjust preferences such as tab grouping, automatic sorting, and custom labels.
- Enable the auto-save feature to preserve tab arrangements when Chrome is closed.
Step 4: Restore Saved Sessions
- Access previously saved tab arrangements through the extension menu.
- Click on the saved session to instantly restore pinned tabs in their original order.
Best Pin Icon Arrangement Extensions for Chrome
Choosing the right Pin Icon Arrangement Extension in Chrome can enhance your productivity. Below is a comparison of some of the best extensions available.
| Extension Name | Features | User Rating | Pricing |
|---|---|---|---|
| Tab Manager Plus | Auto-arrange tabs, group tabs | 4.5/5 | Free |
| OneTab | Save and restore tab groups | 4.4/5 | Free |
| Toby for Chrome | Organize tabs into collections | 4.6/5 | Free/Premium |
| Session Buddy | Session management, tab recovery | 4.7/5 | Free |
Each of these extensions provides different levels of functionality, from basic tab arrangement to advanced session management.
Troubleshooting Common Issues with the Pin Icon Arrangement Extension in Chrome
Even the best extensions can encounter issues. Here are some common problems and their solutions:
1. Extension Not Working After Installation
Solution:
- Restart Chrome after installation.
- Ensure the extension is enabled in Chrome settings via chrome://extensions/.
2. Pinned Tabs Not Saving Correctly
Solution:
- Check if the auto-save feature is enabled in the extension settings.
- Clear browser cache and cookies, then restart Chrome.
3. Extension Slows Down Browser
Solution:
- Disable unused Chrome extensions that may be consuming resources.
- Update the extension to the latest version from the Chrome Web Store.
4. Lost Tab Arrangements After Browser Restart
Solution:
- Enable cloud sync (if available) within the extension.
- Regularly back up saved tab arrangements.
FAQs About the Pin Icon Arrangement Extension in Chrome
What is the best Pin Icon Arrangement Extension for Chrome?
Some popular options include Tab Manager Plus, OneTab, and Session Buddy, each offering unique tab organization features.
Can I customize the order of pinned tabs?
Yes, most Pin Icon Arrangement Extensions in Chrome allow drag-and-drop functionality to customize tab order.
Will my pinned tabs be saved after closing Chrome?
Yes, many extensions offer session-saving features to restore your pinned tabs automatically.
Are these extensions free to use?
Most extensions offer free versions with essential features, while some provide premium options with additional functionalities.
How do I remove a pin icon arrangement extension?
Go to chrome://extensions/ and click “Remove” next to the extension you want to uninstall.
Benefits of Using the Pin Icon Arrangement Extension in Chrome
The Pin Icon Arrangement Extension in Chrome offers several benefits, making it an essential tool for users who work with multiple tabs regularly.
- Improved Productivity: Quickly access frequently used websites without hassle.
- Organized Browsing: Keep tabs neatly arranged and categorized for different tasks.
- Reduced Memory Usage: Pinned tabs consume fewer system resources compared to open tabs.
- Time-Saving: Easily switch between tab groups without manually searching for them.
- Cross-Device Access: Some extensions offer cloud sync features, making it easy to access tab arrangements from different devices.
Conclusion
The Pin Icon Arrangement Extension in Chrome is a powerful tool that helps users organize their tabs efficiently, reduce clutter, and improve productivity. Whether you need to manage multiple work projects, research topics, or entertainment tabs, using a reliable extension can make your browsing experience smoother and more organized.
By following the step-by-step installation guide and troubleshooting tips provided in this article, you can make the most of these extensions and take control of your Chrome tab management.
Ready to streamline your browsing experience? Download a Pin Icon Arrangement Extension today and enjoy a clutter-free browser!